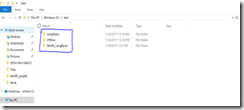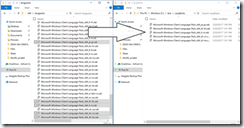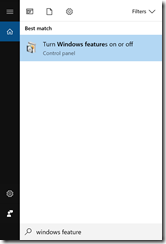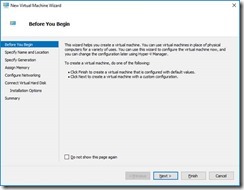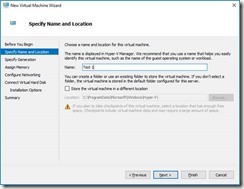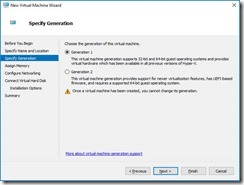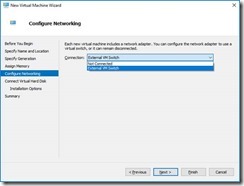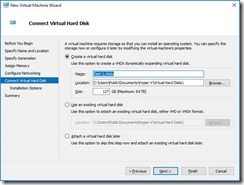Mount install.wim & adding language pack
1. Run the Deployment & Imaging Tools as administrator.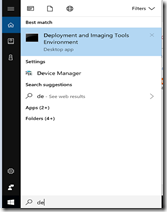
2. Get info
I. Get info if the Wim File.
Type command :
Dism /Get-WIMInfo /WimFile:C:\my_distribution\sources\install.wim
II. Mount the Wim file according to the Image name.
Type command:
Dism /LogPath:C:\DismLogs\MountOSInstallWim.log /Mount-Wim /WimFile:C:\my_distribution\sources\install.wim /Name:"Windows 10 Pro" /MountDir:C:\test\offline

3. Add Language Pack.
Type command:
Dism /image:C:\test\offline /LogPath:C:\DismLogs\AddLangPack.log /Add-Package /PackagePath:C:\test\LangPacks\Microsoft-Windows-Client-Language-Pack_x64_zh-cn.cab
You can add multiple languages in one command line. Command eg:
Dism /image:C:\test\offline /LogPath:C:\DismLogs\AddLangPack.log /Add-Package /PackagePath:C:\test\LangPacks \Microsoft-Windows-Client-Language-Pack_x64_ja-jp.cab /PackagePath:C:\test\LangPacks\Microsoft-Windows-Client-Language-Pack_x64_ko-kr.cab /PackagePath:C:\test\LangPacks\Microsoft-Windows-Client-Language-Pack_x64_th-th.cab
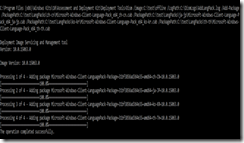
4. Unmount the Wim once language is added.
Type command:
Dism /Unmount-WIM /MountDir:C:\test\offline /commit
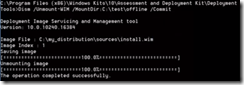
Mount boot.wim & adding language pack
1. Mount the boot.wim file.Type command :
Dism /Logpath:C:\DismLogs\MountBootWim.log /Mount-Wim /WimFile:C:\my_distribution\sources\boot.wim /Index:2 /MountDir:C:\test\offline

2. Add the WinPE LangPack
Type Command:
Dism /image:C:\test\offline /Logpath:C:\DismLogs\AddWinPELangPack.log /Add-Package /PackagePath:C:\test\WinPE_LangPacks\WinPE-Setup_zh-cn.cab

You can add multiple languages in one command line eg :
Dism /image:C:\test\offline /Logpath:C:\DismLogs\AddWinPELangPack.log /Add-Package /PackagePath:C:\test\WinPE_LangPacks\WinPE-Setup_zh-cn.cab /PackagePath:C:\test\WinPE_LangPacks\WinPE-Setup_ja-jp.cab /PackagePath:C:\test\WinPE_LangPacks\WinPE-Setup_ko-kr.cab /PackagePath:C:\test\WinPE_LangPacks\WinPE-Setup_th-th.cab

3. Once added, copy the required language folders from
C:\test\offline\sources to C:\my_distribution\sources
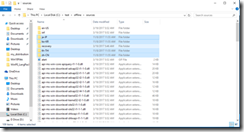
4. Proceed to unmount the boot.wim
Type command:
Dism /Unmount-WIM /MountDir:C:\test\offline /commit

Re-Create the Lang.ini file
1. Mount the install.wim file again.Type command :
Dism /LogPath:C:\DismLogs\MountOSInstallWim.log /Mount-Wim /WimFile:C:\my_distribution\sources\install.wim /Name:"Windows 10 Pro" /MountDir:C:\test\offline

2.
Type command:
Dism /image:C:\test\offline /Gen-LangINI /distribution:C:\my_distribution
(If you want to check if your language pack is installed: Dism /image:C:\test\offline /distribution:C:\my_distribution /Get-Intl)
Unmount the wim.
Type command:
Dism /Unmount-WIM /MountDir:C:\test\offline /commit
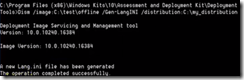
3. Mount the boot.wim file to copy the lang.ini file.
Type command:
Dism /LogPath:C:\DismLogs\MountBootWim.log /Mount-Wim /WimFile:C:\my_distribution\sources\boot.wim /Index:2 /MountDir:C:\test\offline
Then,
Xcopy C:\my_distribution\sources\lang.ini C:\test\offline\sources\lang.ini
Overwrite? Y
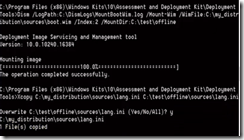
Once complete, unmount.
Dism /Unmount-WIM /MountDir:C:\test\offline /commit