Hi Guys!
This post is meant for Rookies out there. Some experts might find this guide is not that necessary, but hey, not everyone knows this right? The expert in anything was once a beginner.
Prerequisite : We need to have an ISO file to boot from the virtual machine.
PS : If you can't find the Hyper-V Manager in your Windows 10, most probably it is not enabled. You may proceed to enable it by referring https://malvinjacob.blogspot.com/2018/05/how-to-enable-hyper-v-in-windows-10.html
Creating a VM from Windows 10 Hyper-V Manager
1. From the start menu, search for Hyper-V Manager & launch.
2. Click New>Virtual Machine.

3. Create the VM according to your preferences as per below example:-
Step 1 : Click Next
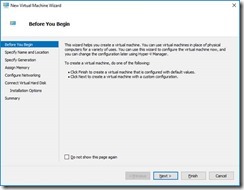
Step 2 : Specify the name of your VM & click next.
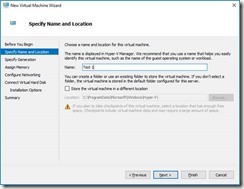
Step 3 : Choose the VM’s Generation & click next.
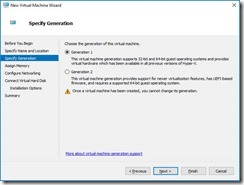
Note : There are two options, as a summary & easy understanding, Generation 1 creates a legacy boot whereas Generation 2 creates a UEFI boot. For a more comparison & information, you may check https://www.altaro.com/hyper-v/comparing-hyper-v-generation-1-2-virtual-machines/ .
Step 4 : Assign memory & click next. (For this guide I’ve assigned 1gb)

Note : This is the part where we assign the RAM for the VM. It’s up to you how much you’re gonna assign, as long your machine’s RAM can support your VM.
Step 5 : Configure networking & click next.
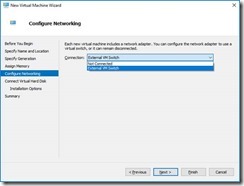
Note : If there is no switch available, you may create it later on & assign it to the VM. Refer
Link 1 : https://docs.microsoft.com/en-us/windows-server/virtualization/hyper-v/get-started/create-a-virtual-switch-for-hyper-v-virtual-machines
Link 2 : https://www.altaro.com/hyper-v/the-hyper-v-virtual-switch-explained-part-1/
Step 6 : Create a Virtual Hard Disk & Click next.
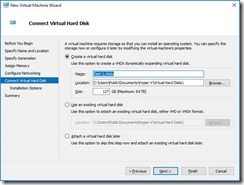
Step 7 : Choose the ISO File to boot from the VM.

Once done click on Finish & you can connect to the newly created VM by right click from the VM list.
Hope this post helps in a way!
Thanks & have a good day ☺
Superb site you have here but I was curious about if you knew of any discussion boards that cover the same topics talked about in this article? I'd really like to be a part of online community where I can get feed-back from other knowledgeable people that share the same interest. If you have any suggestions, please let me know. Thanks a lot!
ReplyDeletemanaged services perth
hello!,I like your writing very much! share we communicate more about your article on AOL? I need an expert on this area to solve my problem. Maybe that's you! Looking forward to see you.apple service provider berlin
ReplyDeleteIt is the best time to make some plans for the future and it's time to be happy. I've read this post and if I could I desire to suggest you few interesting things or tips. Maybe you can write next articles referring to this article. I wish to read even more things about it! softwareentwicklung berlin
ReplyDelete